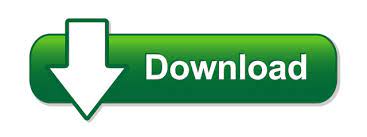

- #ADDING AND REMOVING USB DRIVE ON WINDOWS HOW TO#
- #ADDING AND REMOVING USB DRIVE ON WINDOWS SOFTWARE LICENSE#
- #ADDING AND REMOVING USB DRIVE ON WINDOWS INSTALL#
- #ADDING AND REMOVING USB DRIVE ON WINDOWS FOR WINDOWS 10#
- #ADDING AND REMOVING USB DRIVE ON WINDOWS WINDOWS 10#
On selecting the USB drive, it will delete everything.Ĭaution: Don't use the USB drive containing your important files and folders, as this method will wipe everything on the drive.Image 6: Select USB flash drive and click Next On the ' Choose which media to use' wizard, select USB flash drive and click Next.

Image 5: Choose language, architecture, and edition
#ADDING AND REMOVING USB DRIVE ON WINDOWS SOFTWARE LICENSE#
Image 3: Accept the Microsoft software license and Microsoft Media Creation tool
#ADDING AND REMOVING USB DRIVE ON WINDOWS WINDOWS 10#
Open that file to run Windows 10 Setup and click Accept.
#ADDING AND REMOVING USB DRIVE ON WINDOWS INSTALL#
You need to create the bootable media to boot your system and install Windows 10 from USB drive. Step 2 - Build a bootable media with Media Creation Tool Image 1: Mark USB drive partition as Active
#ADDING AND REMOVING USB DRIVE ON WINDOWS HOW TO#
#ADDING AND REMOVING USB DRIVE ON WINDOWS FOR WINDOWS 10#
We've mentioned all that you need for Windows 10 installation. Read this article to know how to install Windows 10 from USB drive. Hence, a lot of users ask for a way to install Windows 10 from USB. A USB, however, is compatible with every PC and laptop, and you can easily turn it into a bootable installation drive. However, most modern computers or laptops no longer have CD/DVD drives. Windows 10 provides a facility to create bootable installation media using a USB flash drive, DVD, or ISO file. Identify the drive letter for your device (D:, G:, H:, etc.Whether you want to install a clean copy of Windows 10 on a new PC or need to reinstall Windows 10 to repair system errors, you would need a bootable USB installation drive. To change the default actions for your device:Ģ. If you have not updated your Windows,because you are afraid that it might break your PC, the following shows how to change the default removal policy for USB devices. You need to check to make sure you have the latest Windows update. Starting with the latest Windows update, version 1809, the default process for taking the drive out of the port is “Quick Removal.” However, you shouldn’t assume you can just pull out your USB drives without using the process to remove it safely. However, if you don’t use the correct process to remove the drive, you run the risk of the data on the drive becoming corrupted and unusable. When you use the Better Performance policy, the computer will function at a higher level when you are working with the files on the USB drive. Before actually pulling the drive from the USB port, you need to go through the steps to remove it safely. The Better Performance option for removing USB drives is the classic process that Microsoft has recommended in the past.
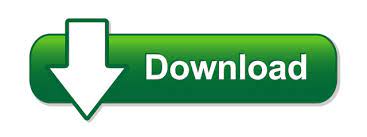

 0 kommentar(er)
0 kommentar(er)
